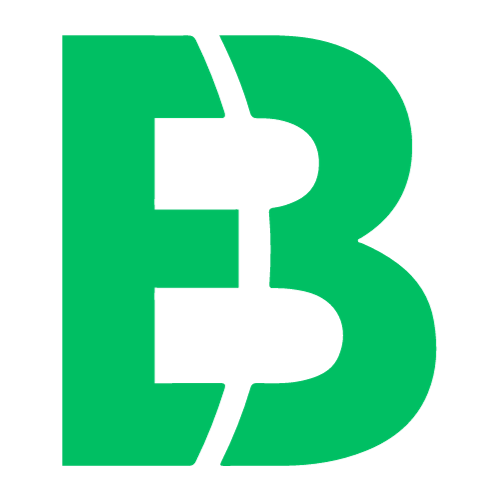Are You Tired of Searching for YouTube Video Downloaders?
If you’re an avid YouTube user, you know how frustrating it can be to find a reliable and easy-to-use YouTube video downloader. But don’t worry, we’ve got you covered! In this article, we will show you how to download YouTube videos on your iPhone using the best tools available.
Before we dive into the process, let me ask: Have you ever tried searching for “YouTube video downloader” online? You might have stumbled upon a plethora of websites claiming to offer free and easy downloads. But are they really safe and reliable?
The answer is no! Many of these sites can put your iPhone at risk by installing malware or viruses on your device. That’s why we recommend using trusted YouTube video downloaders that prioritize user safety.
Now, let’s get started with the step-by-step guide!
**Step 1: Choose a Reliable YouTube Video Downloader**
We highly recommend [Video Download Helper](https://www.videodownhelper.com/) or [4K Video Downloader](https://www.4kdownload.com/). Both of these tools are user-friendly, fast, and most importantly, safe.
**Step 2: Copy the URL of Your Desired YouTube Video**
Open your iPhone’s Safari browser and navigate to the YouTube video you want to download. Tap on the “Share” icon (looks like a box with an arrow) and select “Copy Link”. This will copy the link to your clipboard.
**Step 3: Open Your Chosen YouTube Video Downloader App**
Download and install either [Video Download Helper](https://www.videodownhelper.com/) or [4K Video Downloader](https://www.4kdownload.com/). Launch the app on your iPhone, then tap “Paste” to paste the URL of your desired video.
**Step 4: Select Your Preferred Video Quality**
Choose from a range of video quality options depending on your internet connection and storage space. For example, if you have a slow internet connection or limited storage space, select a lower resolution (e.g., 360p).
**Step 5: Start the Download Process**
Tap “Download” to initiate the download process. Depending on the size of the video file, this may take some time.
**Step 6: Enjoy Your Downloaded YouTube Video!**
Once the download is complete, you can find your downloaded video in the app’s library or in your iPhone’s Files app (under “Downloads”).
Remember to always prioritize user safety when downloading videos from the internet. Never install any software that requires permission to access your device’s files without thoroughly researching its reputation.
For more information on science and technology, visit [https://excelb.org](https://www.excelb.org).